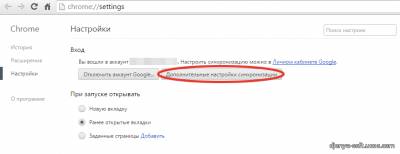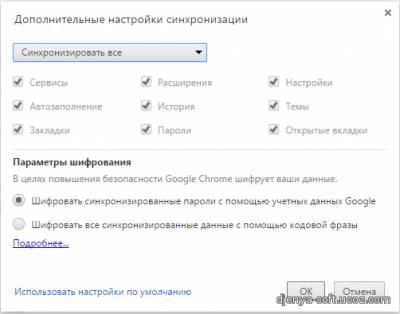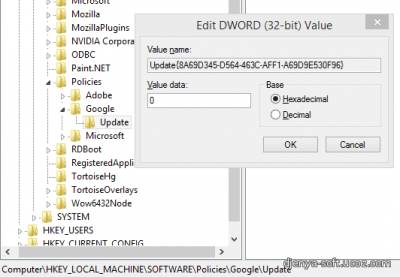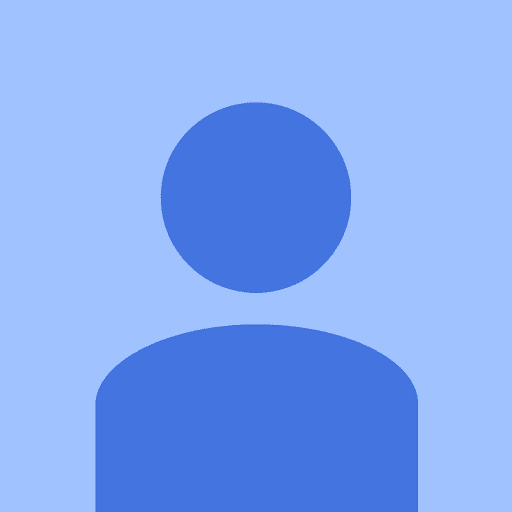Вопрос:
Как решить проблему с Google Chrome, который дает хриплый звук? Но технически правильнее будет поставить вопрос иначе: Почему плагины NPAPI больше не работают в Chrome?.
Ответ:
Немного теории... В прошлом многие плагины разрабатывались на основе системы NPAPI. На этой системе в своё время был основан и Flash Player.
Компания Google сообщает: "Сейчас устаревшие плагины почти не используются, так как могут вызвать проблемы с безопасностью веб-сайта. Нам важно, чтобы Chrome оставался безопасным, быстрым и стабильным браузером, поэтому с 1 сентября 2015 года мы блокируем плагины NPAPI. Плагины NPAPI нельзя включить. Чтобы посещать сайты, которые до сих пор ими пользуются, используйте другой веб-браузер".
Может об этой новости вы слышите впервые, но думаю все вы ощутили эти изменения к концу 2015 года, когда просто хотели послушать музыку или посмотреть любимое кино. Если раньше можно было просто вручную активировать плагины NPAPI (chrome://flags/#enable-npapi), то теперь это невозможно. Практически все инструкции по устранению проблем с хромом автоматически стали неактуальными, что и сподвигло меня написать обновленную инструкцию.
Что с этим делать, нам простым крестьянам?
Решение:
Предлагаю вам два способа решения проблемы. Способы взаимоисключают друг друга. Какой подойдет вам я знать не могу, поэтому пробуйте и делитесь в комментариях, что помогло именно вам.
I СПОСОБ (рекомендации от Google)
Пишу только то, что предлагает сам разработчик браузера - компания Google.
Шаг 1. Включите плагины PPAPI.
- Откройте браузер Chrome.
- Введите chrome://plugins в адресной строке и нажмите Ввод.
- Выберите Подробнее.
- Найдите Adobe Flash Player.
- Нажмите на ссылку Включить под пунктом "Тип: PPAPI".
Шаг 2. Проверьте версию Chrome. Adobe Flash Player обновляется одновременно с браузером Chrome.
Во время установки обновления возникли неполадки? Подробнее о том, как решить проблемы при обновлении Chrome...
Шаг 3. Обновите Adobe Flash Player вручную.
- Откройте браузер Chrome.
- Введите chrome://components в адресной строке и нажмите Ввод.
- В разделе "pepper_flash" нажмите Проверить обновления.
II СПОСОБ - Откат к предыдущей версии
Если вкратце сформулировать этот способ решения, то он будет заключаться в том, что мы попробуем вернуться к той версии браузера Chrome, которая работала стабильно для нас и без проблем с Flash плеером. Также уместно упомянуть, что браузер мы обновлять больше не будем. Итак, запаситесь терпением и сделайте серьёзное лицо.
Шаг 1. Делаем резервную копию личных данных.
Если вы не дорожите своими личными данными, которые Гугл Хром хранит у вас на компьютере, то можно смело пропускать этот шаг. К личным данным можно отнести историю посещений, закладки, расширения, данные автозаполнения, и сохраненные пароли.
Гугл Хром может сохранить ваши данные в своем "облаке". Для этого в самом Гугл Хроме вам нужно будет залогинится в свой Гугл-аккаунт и синхронизировать с "облаком" те данные, которые для вас представляют ценность.
Привязать свой Гугл Хром к определенному аккаунту Гугл можно через Настройки Хрома (в самом верху).
Там же можно настроить, что именно синхронизировать в "облако". (Можно выбрать "Синхронизировать все".)
После такой настройки подождите какое-то время, пока данные синхронизируются в "облако". Визуально - это незаметно, трудно сказать закончилась синхронизация или нет. Просто дайте какое-то время (минут 5-10 будет достаточно) этому процессу.
Смысл этой синхронизации: когда вы запустите Гугл Хром на другом компьютере, или в нашем случае другую версию Хрома после отката - вы получите свои личные данные назад в свой Гугл Хром из "облака", залогинившись в Гугл-аккаунт, который вы использовали для этого. Если у вас несколько профилей Гугл Хрома, то этот фокус с синхронизацией вам нужно проделать для каждого профиля, в каждом случае используя разные Гугл-аккаунты.
Итак: если вы дорожите своими личными данными в Гугл Хроме, найдите способ их сохранить, чтобы вернуть после переустановки. Синхронизация в "облако" самый лучший вариант, как по мне, особенно при откате к предыдущим версиям.
Шаг 2. Закрыть все запущенные копии Гугл Хрома.
Шаг 3. Отключение автоматического обновления.
По умолчанию Гугл Хром тихонько обновляется к свежей версии, причем делает это регулярно и часто. Если вы откатитесь к предыдущей версии Гугл Хрома, не отключив автоматическое обновление, то откат не получится. Гугл Хром все-таки обновится к последней версии. Так как нас это не устраивает, логично отключить ему такую возможность.
Для отключения авто-обновления нужно запустить Редактор Реестра и добавить или отредактировать один ключ.
Нажмите Win + R, введите regedit и нажмите OK. Для этих операций вам нужны права администратора. Плюс все изменения в реестре, да и вообще все эти откаты к предыдущим версиям вы делаете на свой страх и риск.
В Редакторе реестра откройте ветку HKEY_LOCAL_MACHINE\SOFTWARE\Policies.
Если в ней нет "папки" Google, создайте ее. Если есть, раскройте ее, чтобы увидеть "подпапки".
Опять же если в ней нет "подпапки" Update, создайте ее. Если есть, кликните ее, чтобы открыть ее ключи в правой части.
И снова - если в правой части у вас нет параметра Update{8A69D345-D564-463C-AFF1-A69D9E530F96}, создайте его с типом DWORD (32-bit). Задайте ему значение 0.
Ура! Мы отключили автоматическое обновление Гугл Хрома. И можем переходить к следующим шагам - удалению текущей и установке предыдущей версии.
А вообще, значения этого параметра могут быть такие:
- 0 - Обновления полностью отключены.
- 1 - Обновления включены. Причем эта опция включает в себя и "тихие" автоматические обновления, и обновления вручную. (Это комбинация значений 2 и 3.)
- 2 - Обновления включены только при ручной проверке на наличие обновлений.
- 3 -Обновления включены только в автоматическом "тихом" режиме.
Шаг 4. Удаление Гугл Хрома.
Удаляя Гугл Хром, не удаляйте личные данные - на всякий случай. Но лучше всего, конечно, синхронизировать данные в "облако", как описано в Шаге 1, тогда можно удалять всё. Удалить Гугл Хром вы можете стандартно через "Программы и компоненты".
Шаг 5. Установка предыдущей версии Гугл Хрома.
В нашем случае - это установка версии 39.0.2171.95. Это последняя версия, в которой работали плагины NPAPI. Начиная с версии 40 они отключены и заблокированы.
- Скачать бесплатно Google Chrome 39.0.2171.95 (x32) [DepositFiles]
- Скачать бесплатно Google Chrome 39.0.2171.95 (x64) [DepositFiles]
Это полная версия - примерно 37 Мб. Это не веб-инсталлятор маленького размера, который подтягивает файлы с официального сайта. Используйте полный инсталлятор, потому что веб-инсталлятор может вытянуть и установить не ту версию.
Шаг 6. Восстановление личных данных.
Если вы пропускали Шаг 1, то этот тоже можете пропустить. А для тех кто выполнял всё, что написано выше, восстановить ваши личные данные вы сможете, просто запустив только что установленный Гугл Хром и залогинившись в тот Гугл-аккаунт, с которым вы синхронизировали свои данные в "облако".
Дайте время (примерно минут 5-10), чтобы все подгрузилось из "облака" к вам на ваш компьютер. Обычно признаком того, что синхронизация идет, у вас на панели появятся ранее установленные расширения, если таковые имелись, а в истории - все ваши посещения и т.п.
Важно! Если вы воспользовались вторым способом, и проблема не исчезла, то скорее всего вам придется вернуться к первой инструкции, которую я писал для старых версий Хрома. В статье вы должны пропустить первые два шага и сразу перейти к Шагу 3.
Пожалуй на этом всё. Спасибо, что осилили столь не простую информацию для обычного пользователя. Не забываем писать в комментариях, какой способ помог именно вам или если у вас есть дополнительные вопросы.
С уважением Djenya.